How to Fix an Iphone That Says Cant Connect Right Now Please Try Again in a Moment
Windows 10/11 can't connect to this network [Complete Fix]
by Milan Stanojevic
- Windows x sometimes won't connect to the Net, and there can be a multitude of reasons for that.
- Depending on the exact error, there are various solutions that you tin can effort out, with varying levels of difficulty.
- Network issues are common and this message is a generic one from Windows.
- At that place are two full general types of network problems, some of them being categorized as physical and others as setup-related.

XINSTALL Past CLICKING THE DOWNLOAD FILE
Internet access is crucial for many people in this twenty-four hour period and historic period, and in that location have been reports that users are getting Windows ten can't connect to this network message while trying to constitute an Net connectedness.
This in turn tin crusade a wide range of problems, including not being able to work remotely, stopping you from researching a problem, and even not allowing you to bask a relaxing fourth dimension with your family unit watching your favorite shows.
No matter which category you fit in, solving network issues equally fast and as deeply as possible is of paramount importance.
In this guide, we will cover every way of dealing with network issues, including the most common solutions for general issues, and also step-by-step data for troubleshooting specific issues.
Why is my laptop is showing Can't connect to this network?
This issue can occur if your your PC isn't connected to the Internet and there are multiple causes for this issue, but the near common are your adapter settings.
In some instances, it's possible that Windows tin't notice the Wi-Fi network, and that's usually caused past a problem with your adapter, so you need to check information technology.
Many reported that their HP laptop is non connecting to Wi-Fi, and if you see this trouble, then you should update your drivers.
The most common solutions to dealing with network bug
➡ Cheque for a faulty connexion
A problem with your actual network connection is one of the most mutual issues, and it tin be split into ii categories:
- Setup-related issues
As you might look, not having the correct login details will surely cause connectivity issues, so information technology is best to check in accelerate that the credentials you used are correct.
If you notice that the information you used to log into your network is not right, you could go into contact with your Internet Service Provider and request that they are refreshed.
- Physical bug
When it comes downward to the physical part of this issue, a connectedness that can non be maintained or used properly can include issues with the router, problems with the network carte on your device, and even bug with the cables connected to the router/network card.
To check for physical problems, make sure that the router is running optimally, and that all the respective lights are turned on.
Furthermore, it would be recommended that you check if the cables are cut, or take any other sort of damage (both to and from your router/ethernet port, etc).
➡ Bank check your drivers
As we all know by at present, drivers are an essential element to whatsoever hardware that we use, bridging the gap between software and the device itself, and having issues with drivers is non going to help.
If this of import element is not fully updated, or if the driver gets corrupted, a full re-install should resolve this issue. (more details about this step in the guide below).
➡ Brand certain the ISP has a expert connection
In some cases, you lot might notice that even if the in a higher place-mentioned elements are all ticked without issues, the ISP might accept issues with the distribution of the Cyberspace on their network.
To notice out if that is the case, you should contact your ISP past phone and ask if everything is running smoothly on their side.
If they don't study any issues, then information technology is prophylactic to assume that the result is local, so allow's dive into the steps you need to follow in club to resolve this abrasive problem once and for all.
How can I ready Windows 10 can't connect to a wireless network?
i. Change network adapter settings
- Change aqueduct width for your network adapter
- Press Win Cardinal + X and cull Settings.
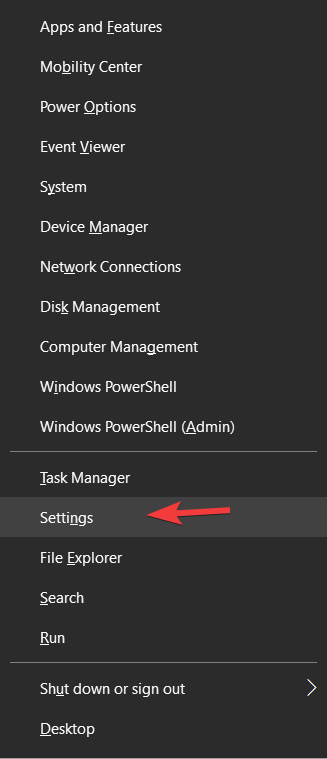
- Chose Network & Cyberspace.
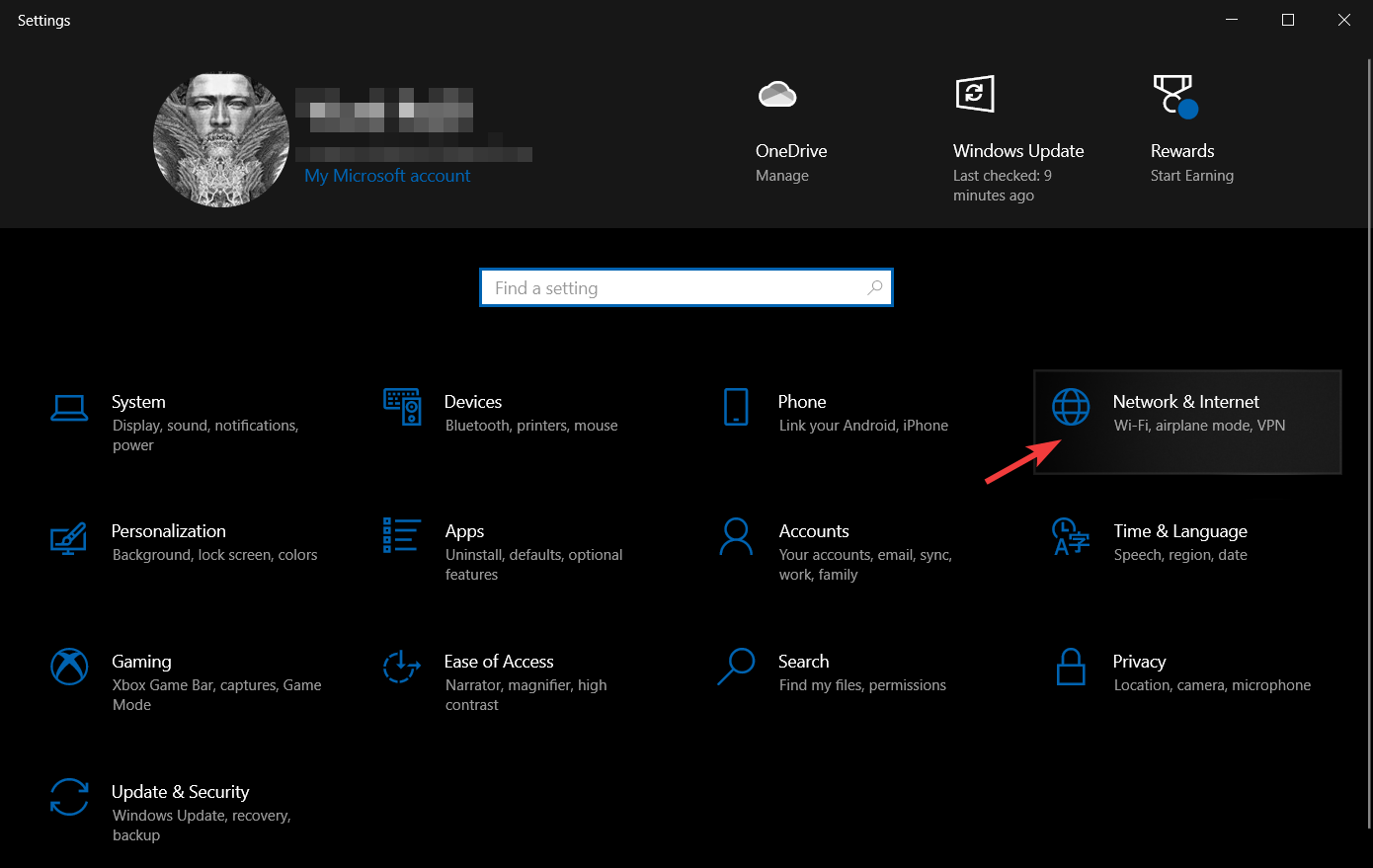
- Click Change adapter options.
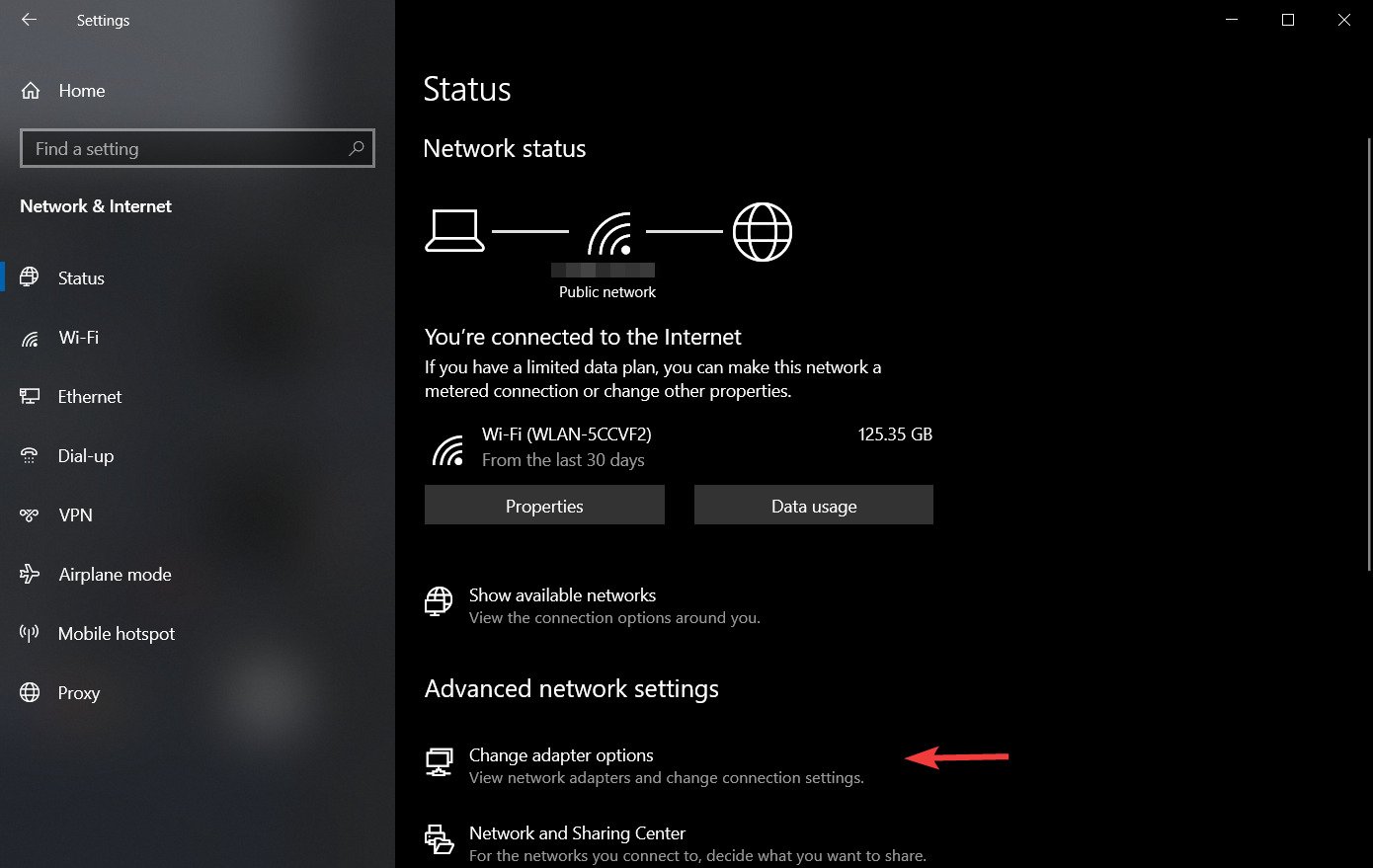
- Locate your wireless adapter and right-click it. Cull Properties from the card.

- Click the Configure button.
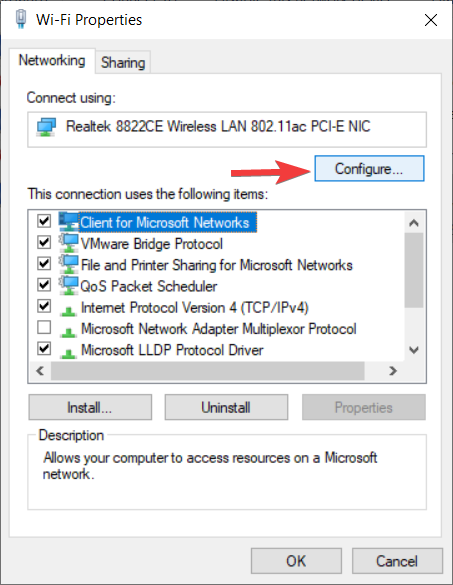
- Choose the Avant-garde tab.
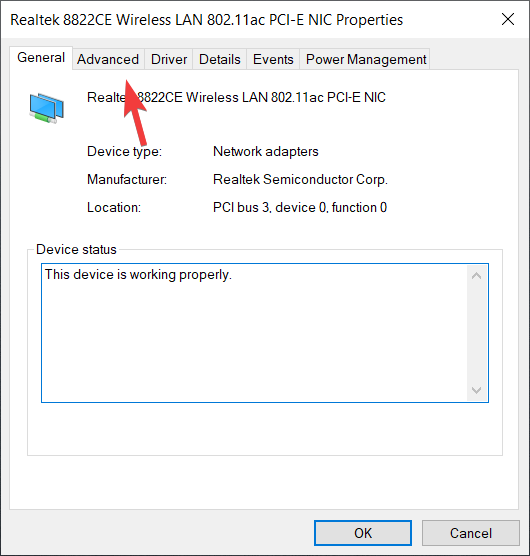
- Select the 802.11d from the Property list and gear up the value to Enabled.
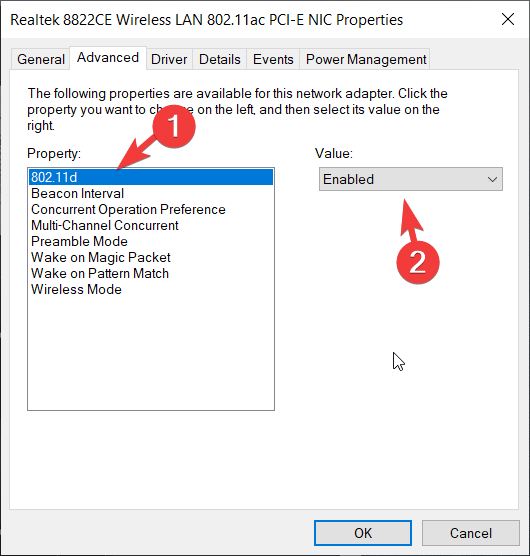
- Click OK to save the changes.
- Update your network adapter driver manually
- Press the Win Key + 10 , and choose Device Managing director from the listing.

- Under the Network adapters dropd-won, find the wireless network adapter in the list (The exact name volition depend on your system configuration).
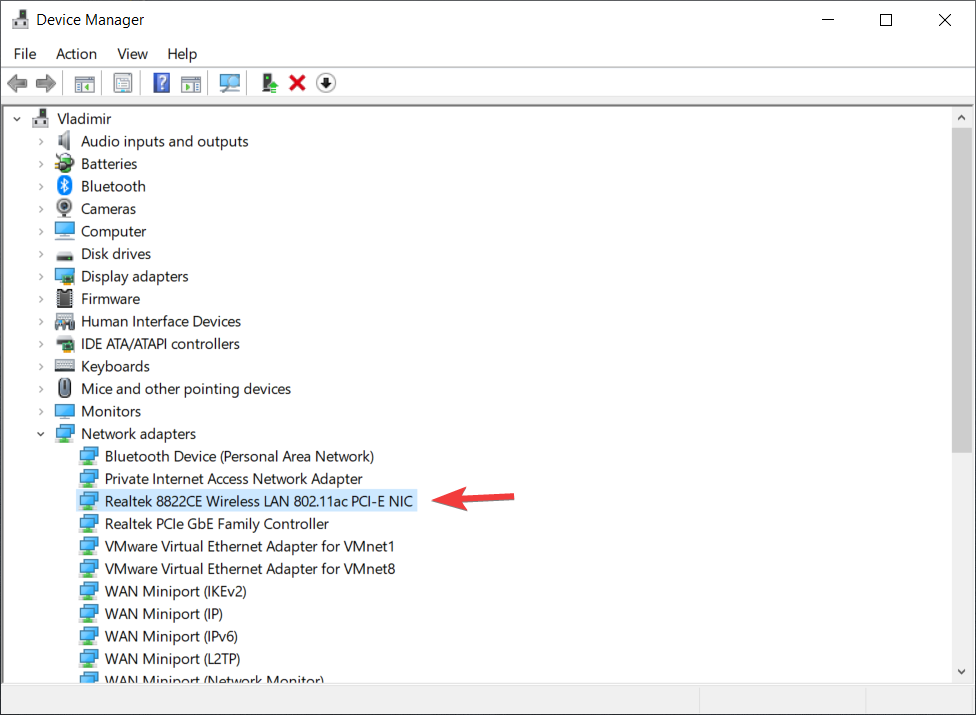
- Right-click it and choose Update Driver Software.

- Click Browse my calculator for commuter software.

- Now click on Allow me pick from a listing of device drivers on my computer.

- Make sure that Prove compatible hardware is non checked.

- Detect your network adapter manufacturer and select the driver you wish to install.
- After yous've installed the driver, restart your computer.
Did you know that y'all can update drivers automatically? Updating drivers manually can be dull and a bit hard to follow, only there's a way to automate this process.
Past using specialized driver updater software similar DriverFix yous can automatically update all drivers on your PC with just a few clicks.
- Make certain that your adapter and router are using the same security type
In club to protect your data, wireless connections come with certain security types such as WPA2-PSK (AES) or WPA-PSK (AES).
For your network connection to work properly, your router and computer demand to use the aforementioned security blazon.
You tin can fix the security blazon for your router by following the instructions from your router'due south instruction transmission.
Later you've set a specific security blazon on your router, you need to bank check if the same security type is being used on your calculator equally well.
To do that, you need to follow these steps:
- Right-click the network connection icon adjacent to your clock, and choose Open Network & Net settings.

- Choose Network and Sharing Heart.

- Click on your connexion link.
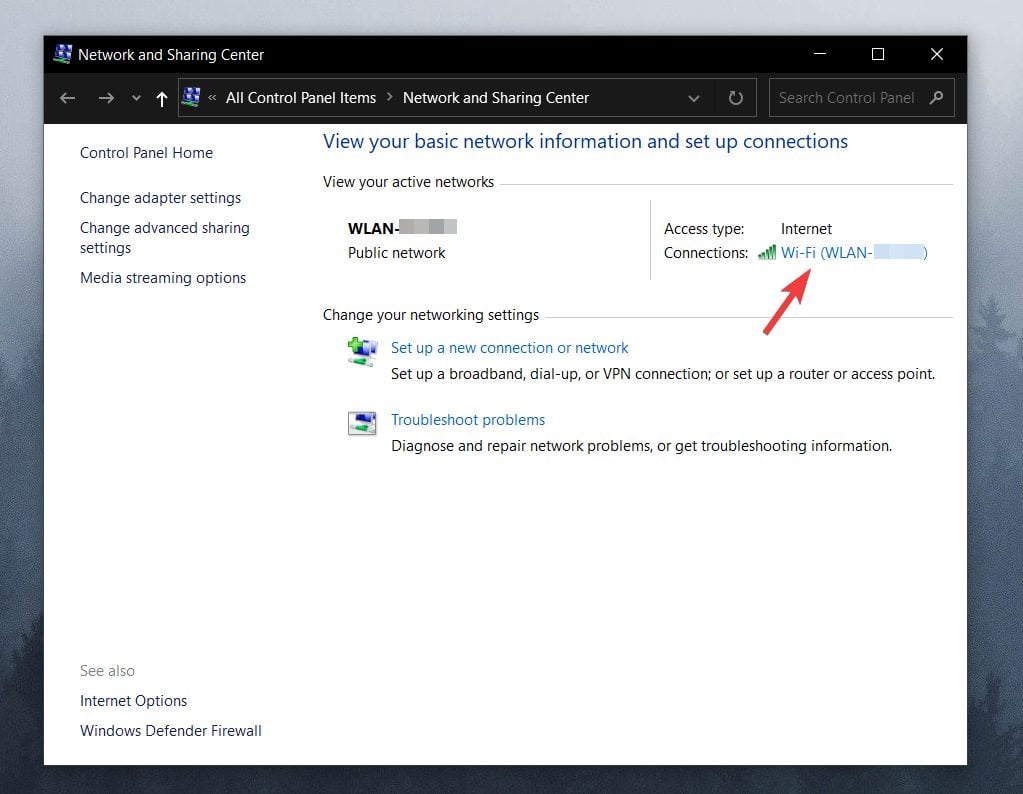
- Cull Wireless Properties.
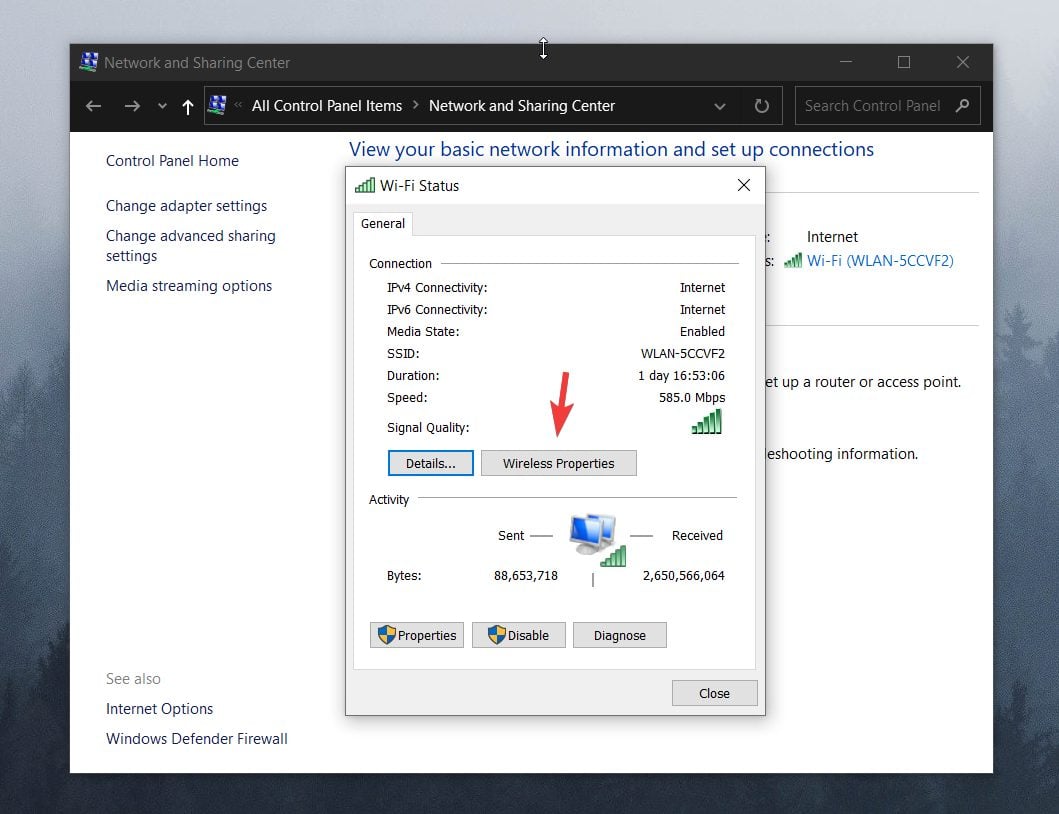
- In the Security tab, yous should run across your connectedness security type.
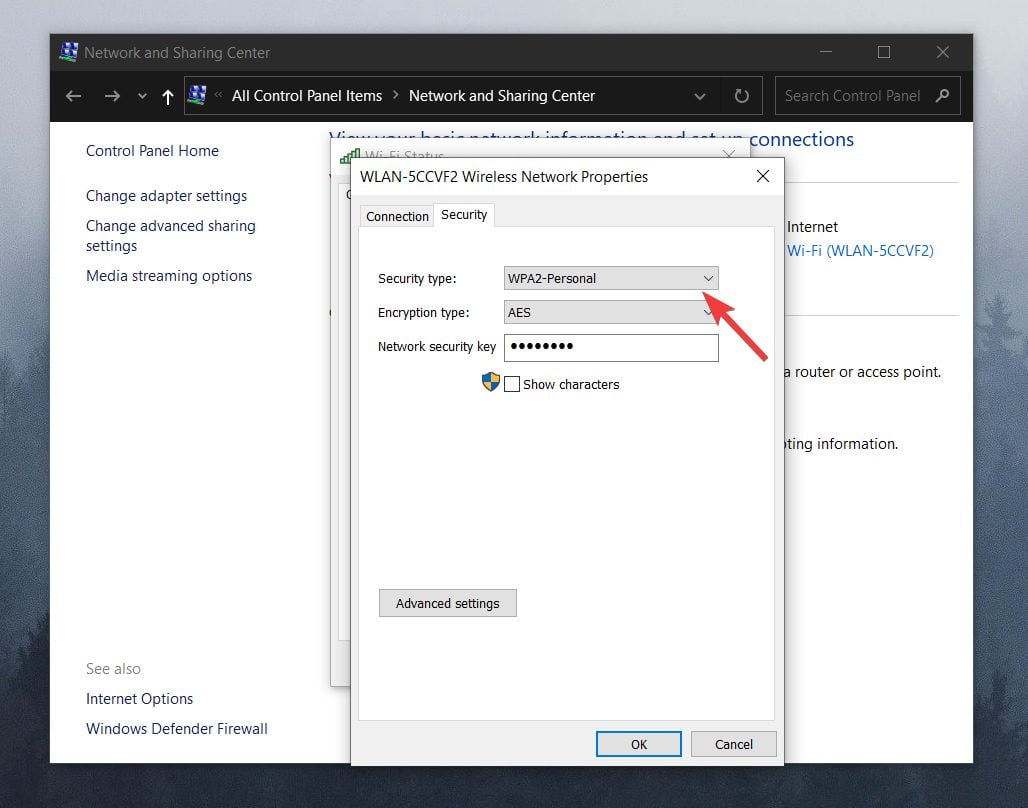
- After choosing the right one, just click OK.

NOTE
The security type department should show the same security blazon that your router is using. You might have to attempt several different security types earlier you lot discover the correct one.
- Uninstall your network adapter
- Press Win Fundamental + X and choose Device Managing director from the listing.

- Locate your network adapter and correct-click it.
- Choose Uninstall. (If asked, check to Delete the driver software for this device and click OK. )

- Subsequently the commuter has been uninstalled, restart your computer and Windows 10 will automatically install the new driver.
If you lot find that Windows didn't install the drivers automatically after the restart process, just follow these steps.
- Change your network adapter
If nothing else works, maybe you should change your network adapter.
Certain USB Wi-Fi adapters aren't compatible with Windows 10, and if that's the instance, you might have to replace your current adapter with a newer model.
2. Modify Internet properties settings
- Change the wireless network mode
- Correct-click the network connection icon from the taskbar and choose Open Network & Internet settings.
- Choose Network and Sharing Eye.

- Click Change adapter settings, locate your wireless network adapter, correct-click it and choose Properties from the card.
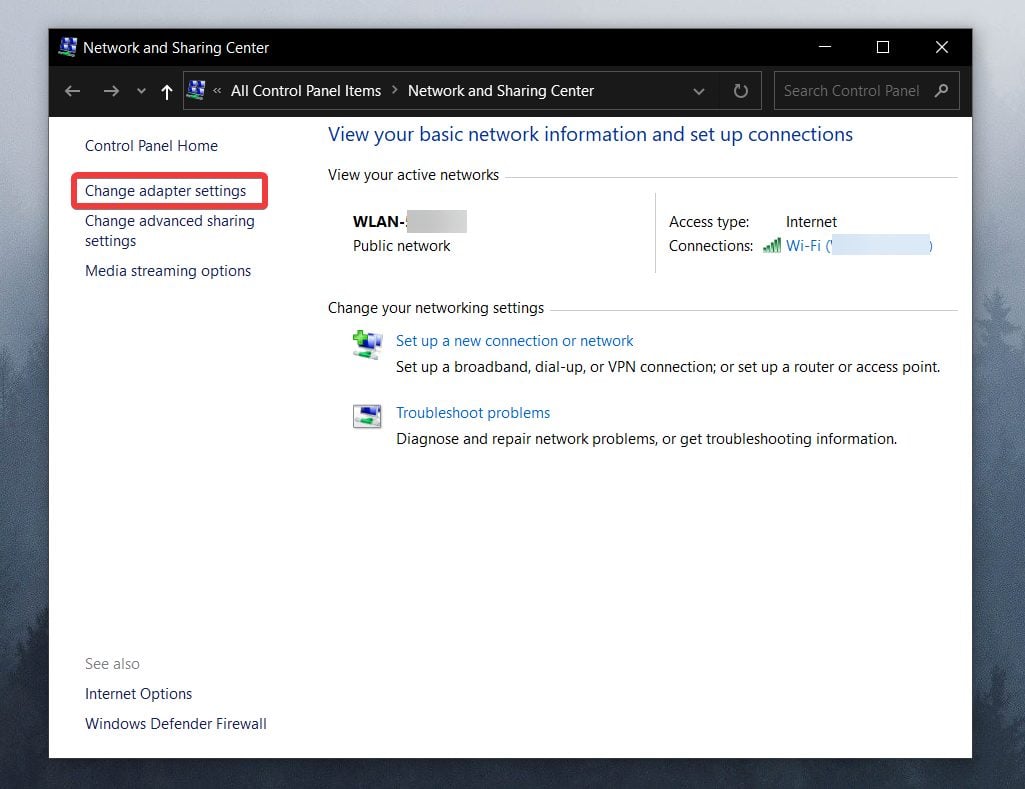
- When the Properties window opens, click the Configure button.

- Go to the Advanced tab.
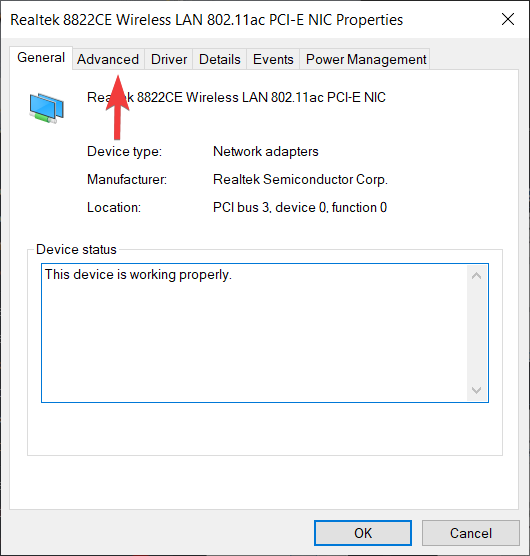
- Select Wireless mode from the Belongings list and modify its value from the drop-down card. (In most cases IEEE 802.11b/g should work, but if information technology doesn't, endeavour experimenting with unlike options.)
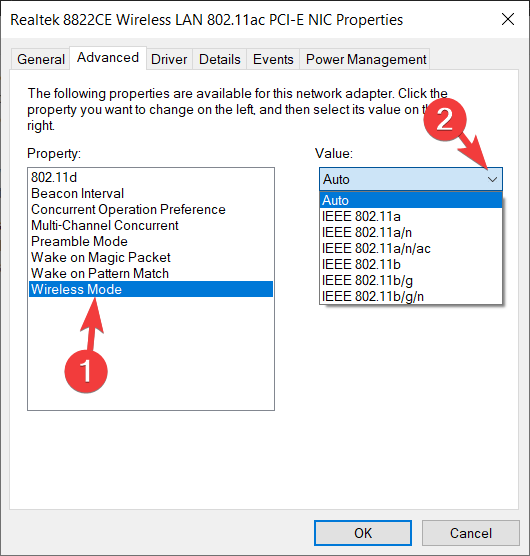
- Press OK.
You tin change the wireless network mode for your router and your wireless adapter. In social club for your network to work, your router and network adapter need to use the same or similar network fashion.
If you want to change the network mode of your router, you'll demand to check the instruction manual, but in most cases, it won't be necessary to change the wireless network mode on your router.
- Disable IPv6 on your computer and router
- Open Network & Internet settings past right-clicking your network icon in the taskbar.
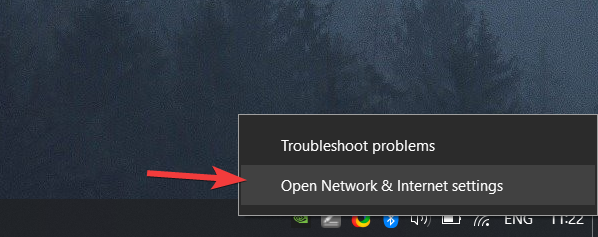
- Click the Network and Sharing Middle option.
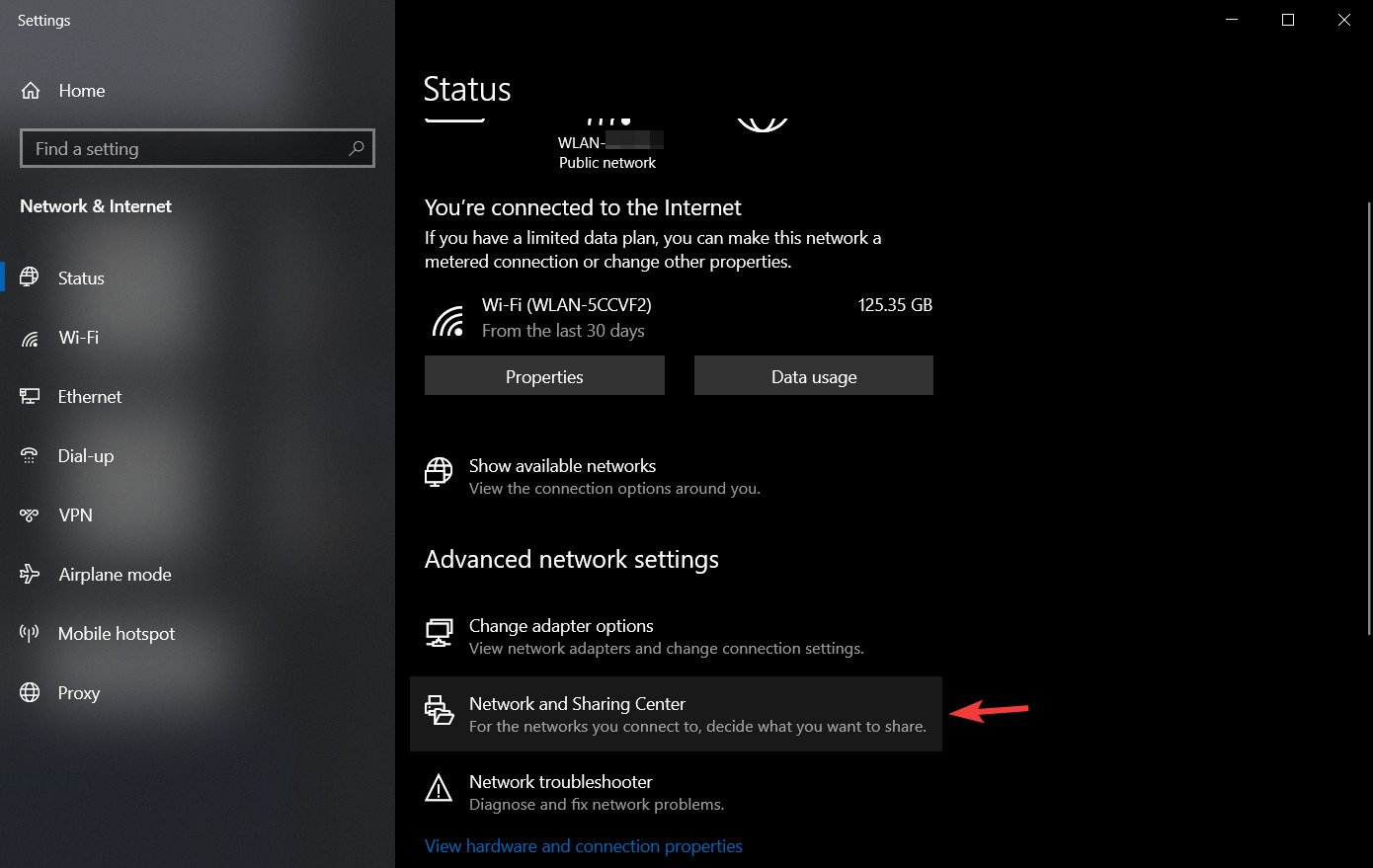
- Click on your electric current connectedness.
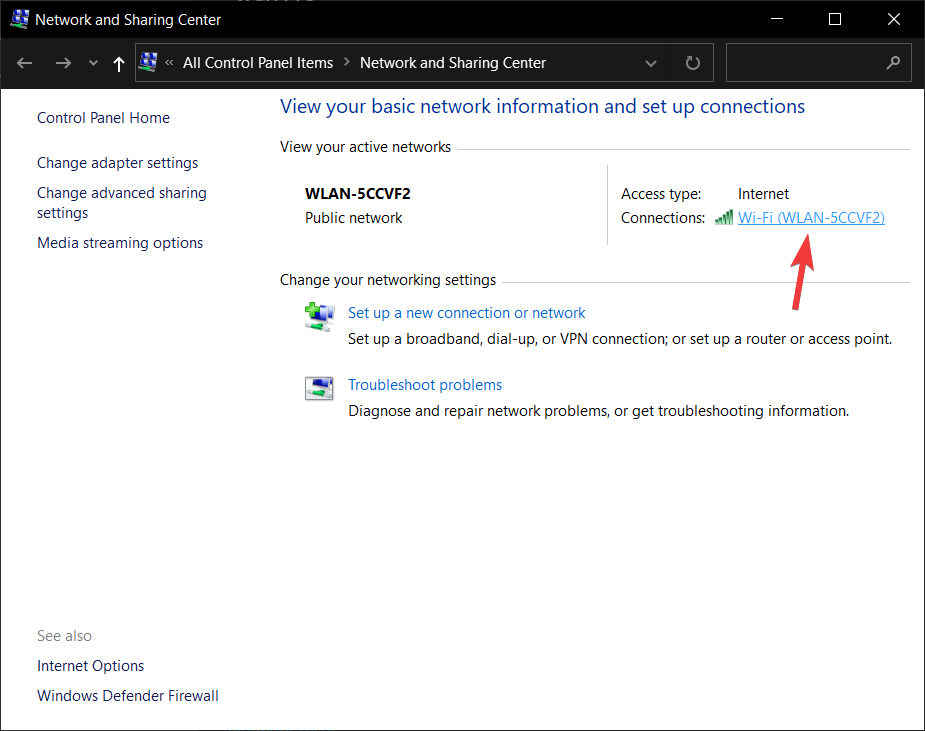
- In the Connection status window, click the Properties button.

- Find Cyberspace Protocol Version half-dozen (TCP /IPv6) and uncheck information technology.

- Click OK push to salvage the changes.
- Restart your estimator in guild to utilise the changes.
If the trouble still persists, y'all might have to disable IPv6 on your router.
Disabling IPv6 on your router is a complicated procedure, and information technology'due south dissimilar for every type of router, so before yous do that, bank check your router'south instruction manual.
If you lot come across any issues or if your network protocol is missing, be sure to check out this guide that will help y'all go back on track.
iii. Manage wireless connections
- Disable and enable your wireless connection
- Click the search button and input Network.
- Cull Settings from the list.
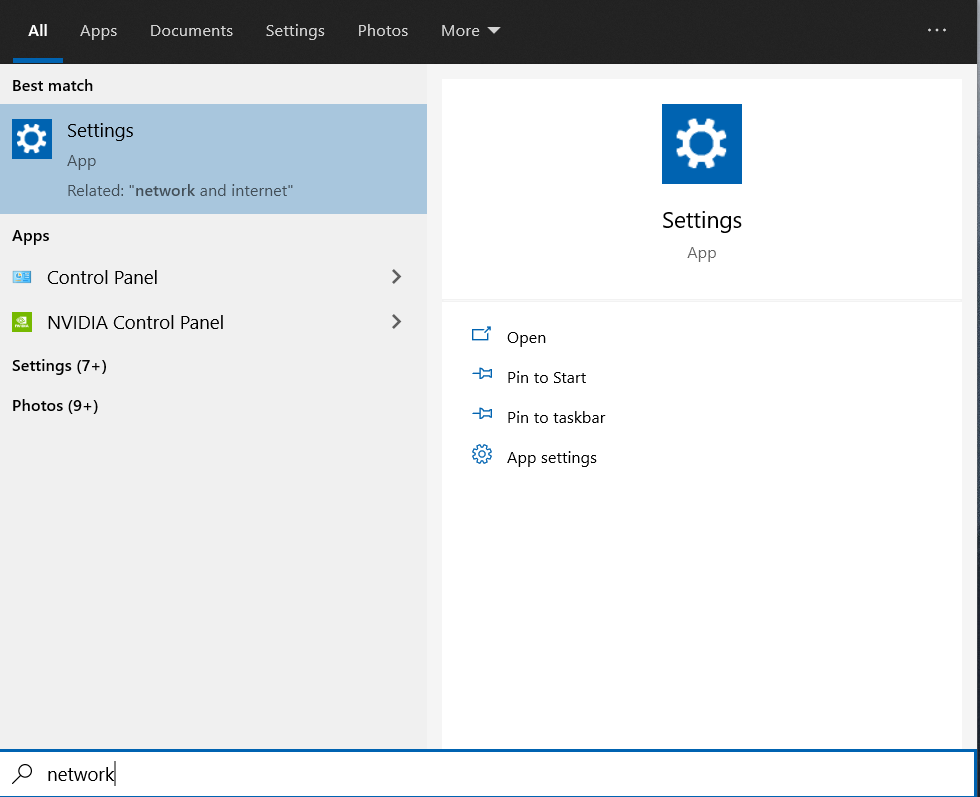
- Choose Network & Cyberspace.
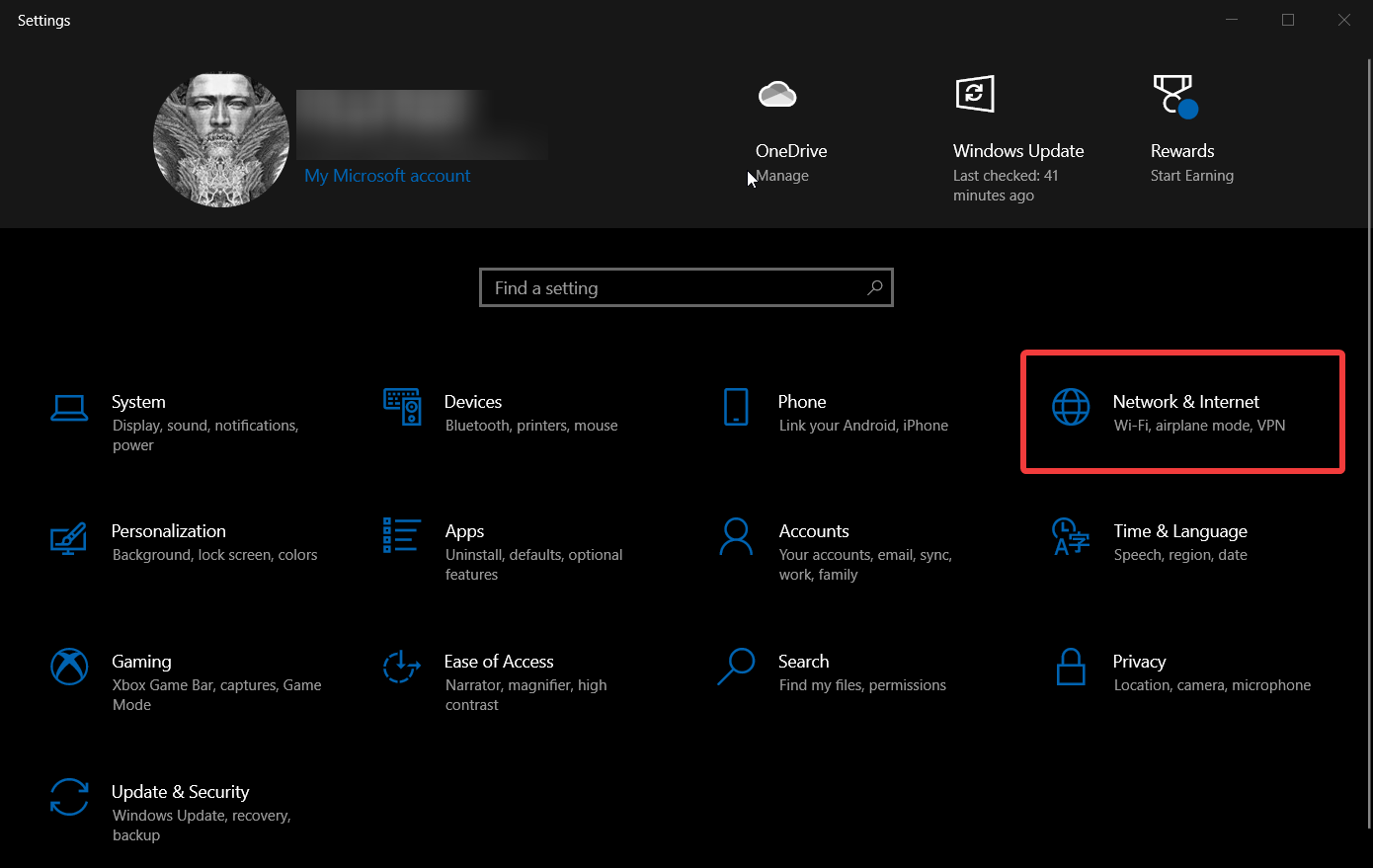
- Click Change adapter options.
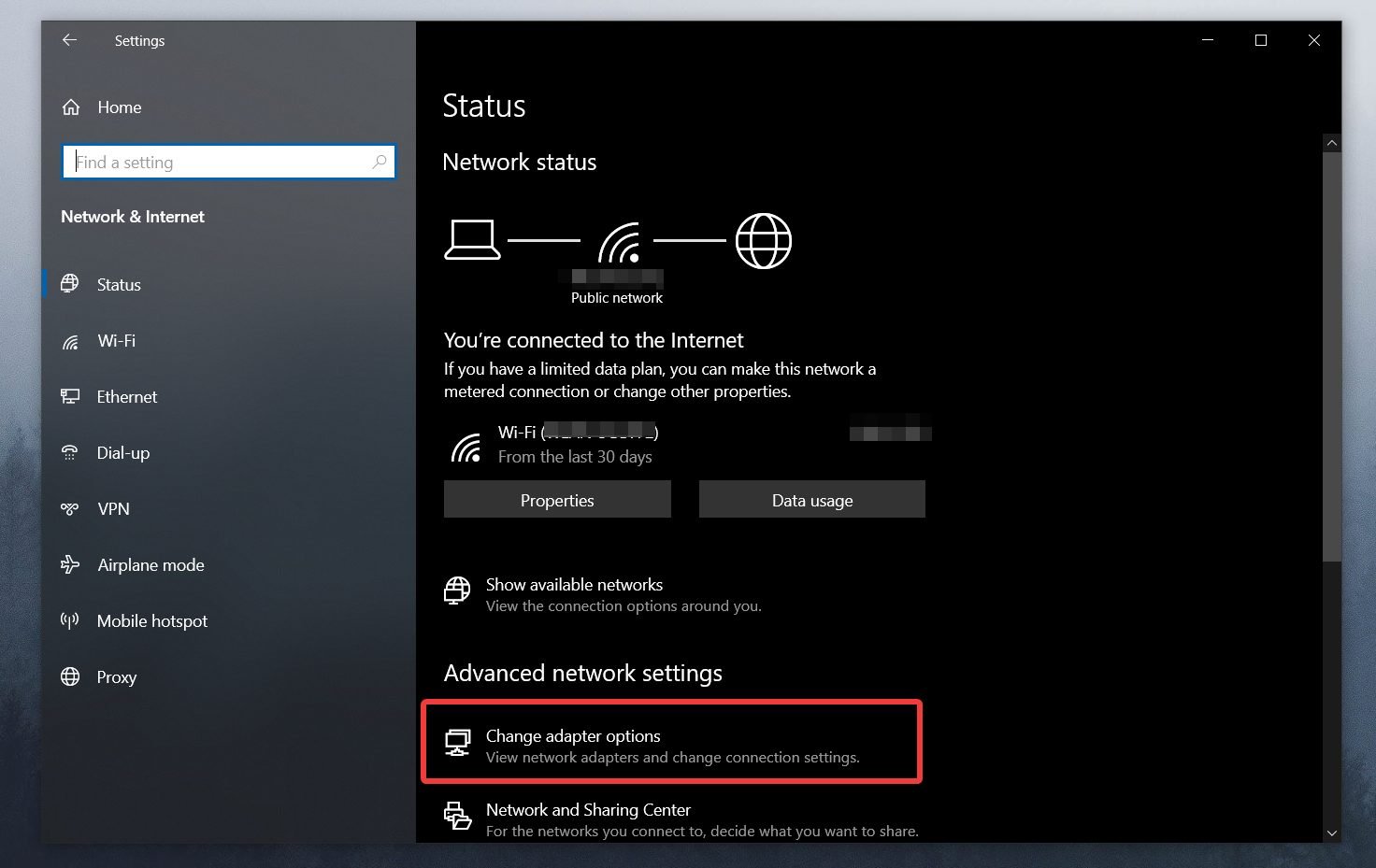
- Locate your wireless connectedness, right-click it and cull Disable.

- Correct-click the same connexion once more and choose Enable.
- Forget the wireless connexion
- Press Win + Ten keys and click on Settings.
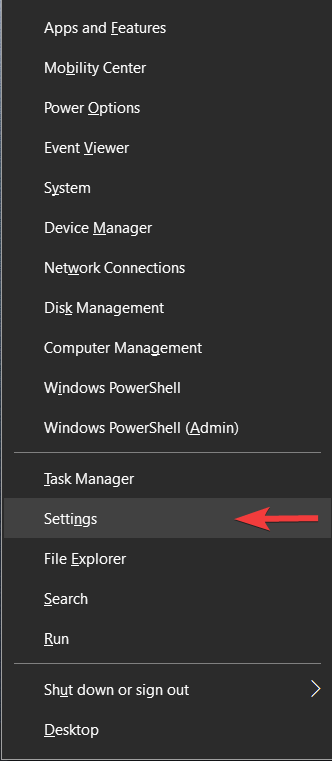
- Navigate to Network & Internet.
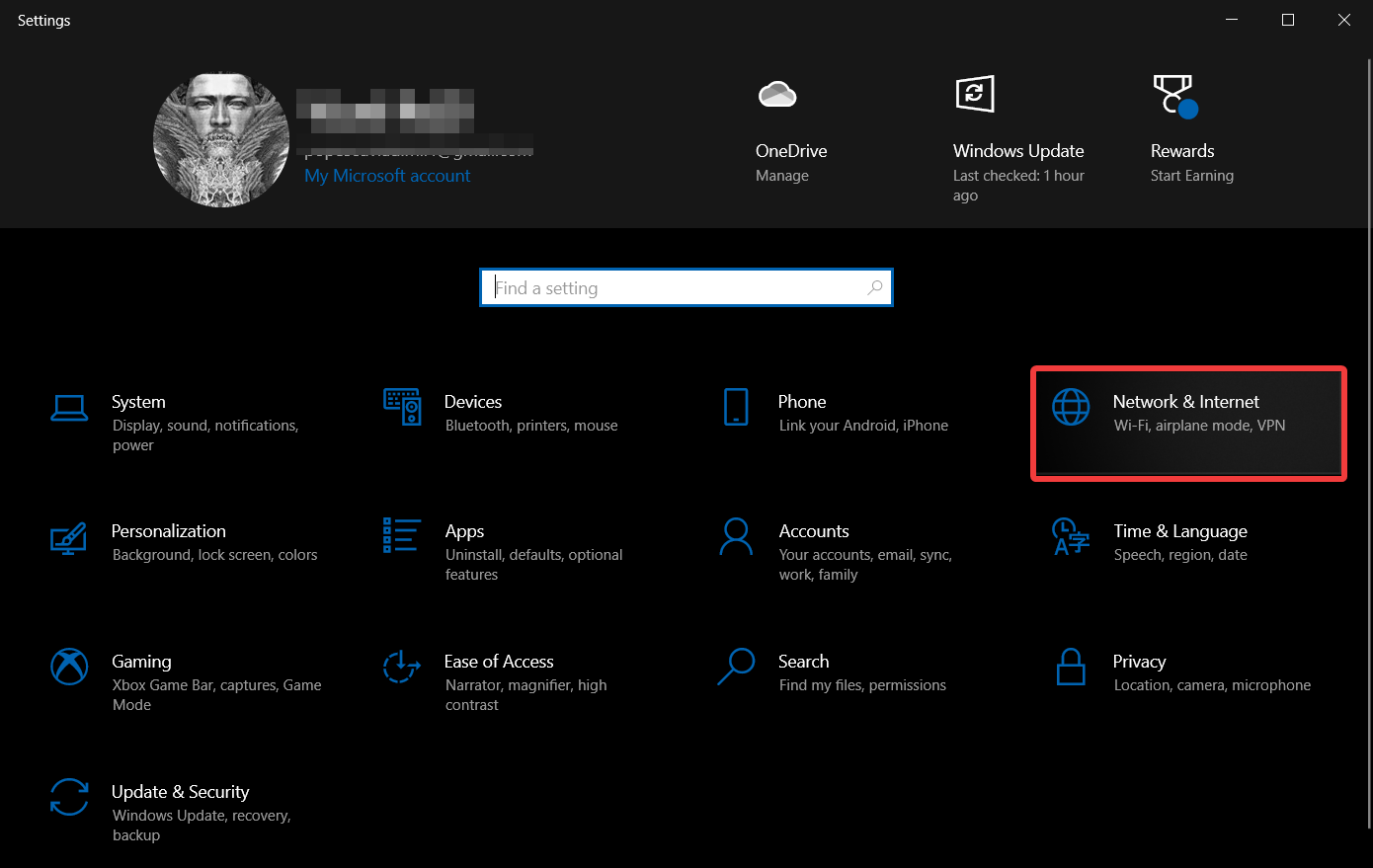
- Go to Wi-Fi department.
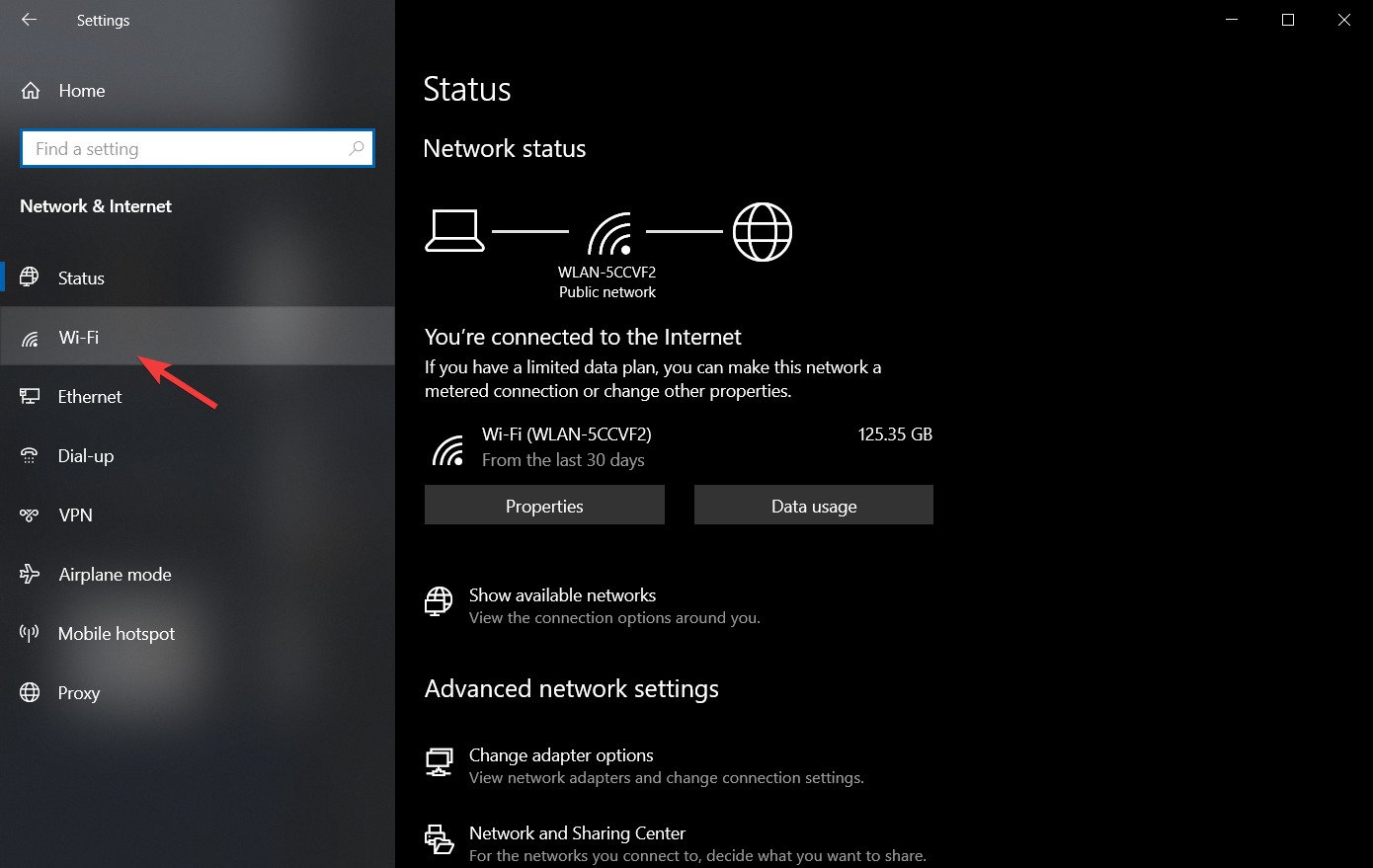
- Click on Manage known networks.
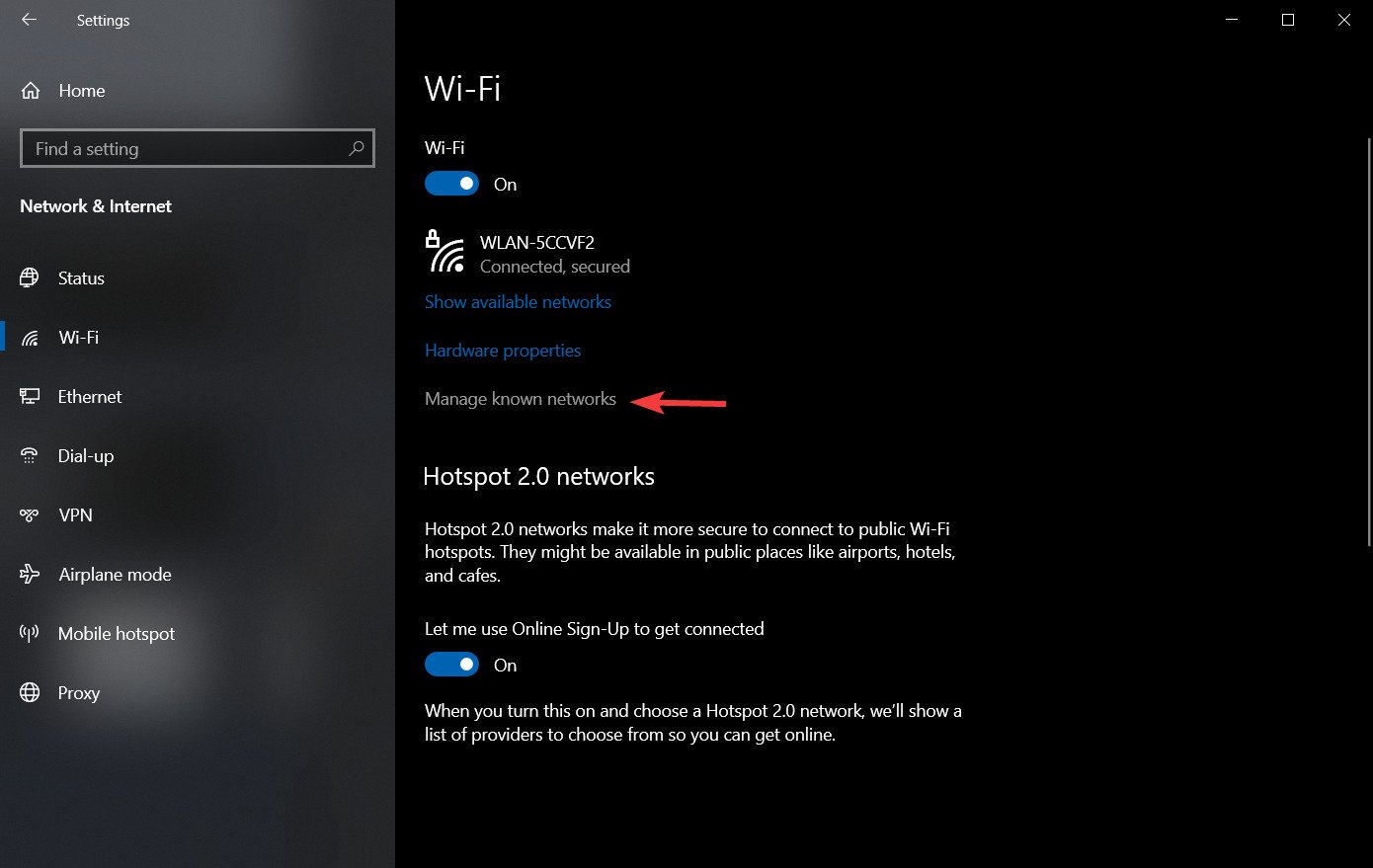
- Select your Wireless network and click Forget.
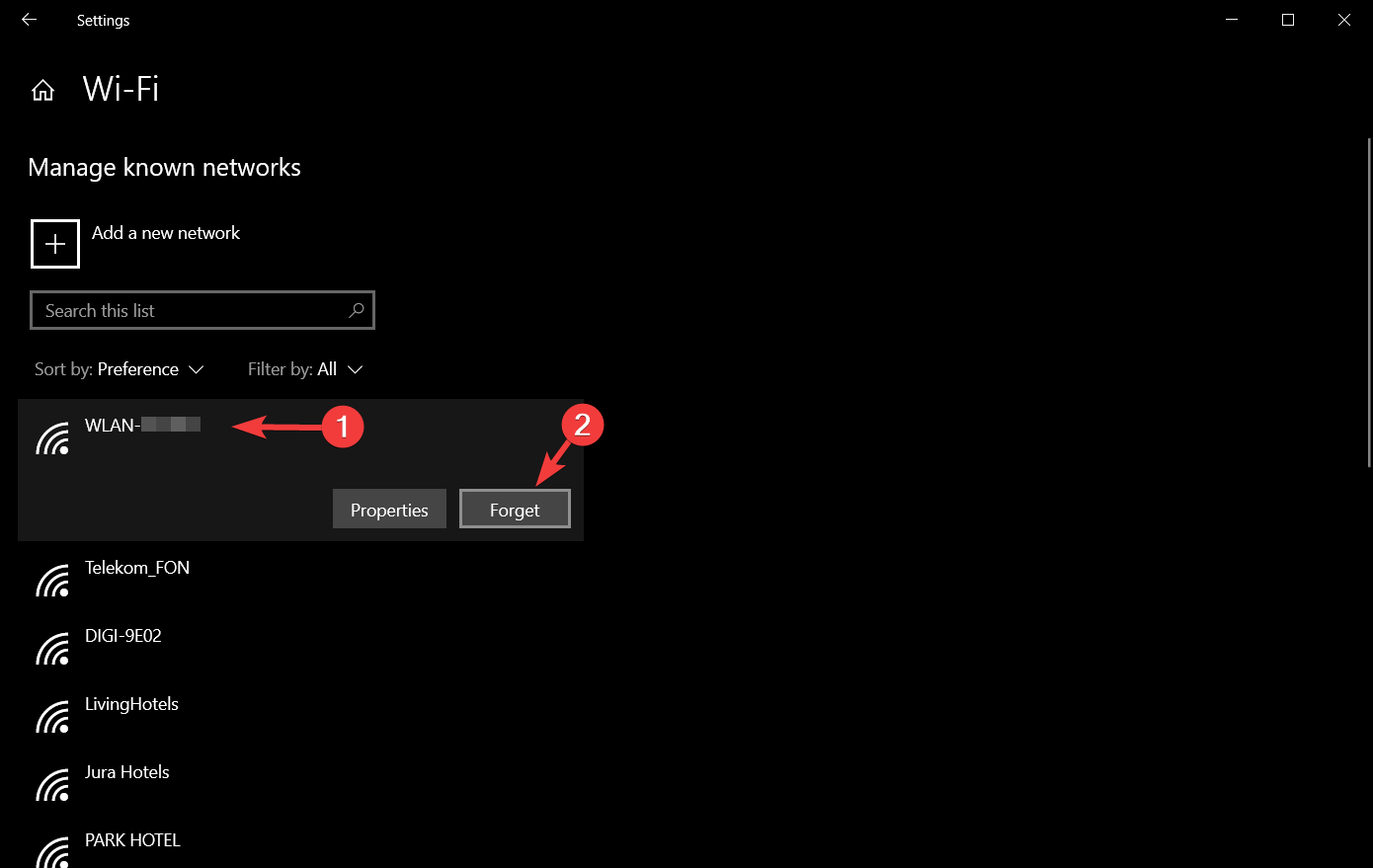
- Later you've done that, connect to the same wireless network once again.
- Add the connection manually
- Right-click the network icon next to your clock.
- Choose Open Network & Internet settings.
- Open the Network and Sharing Centre.
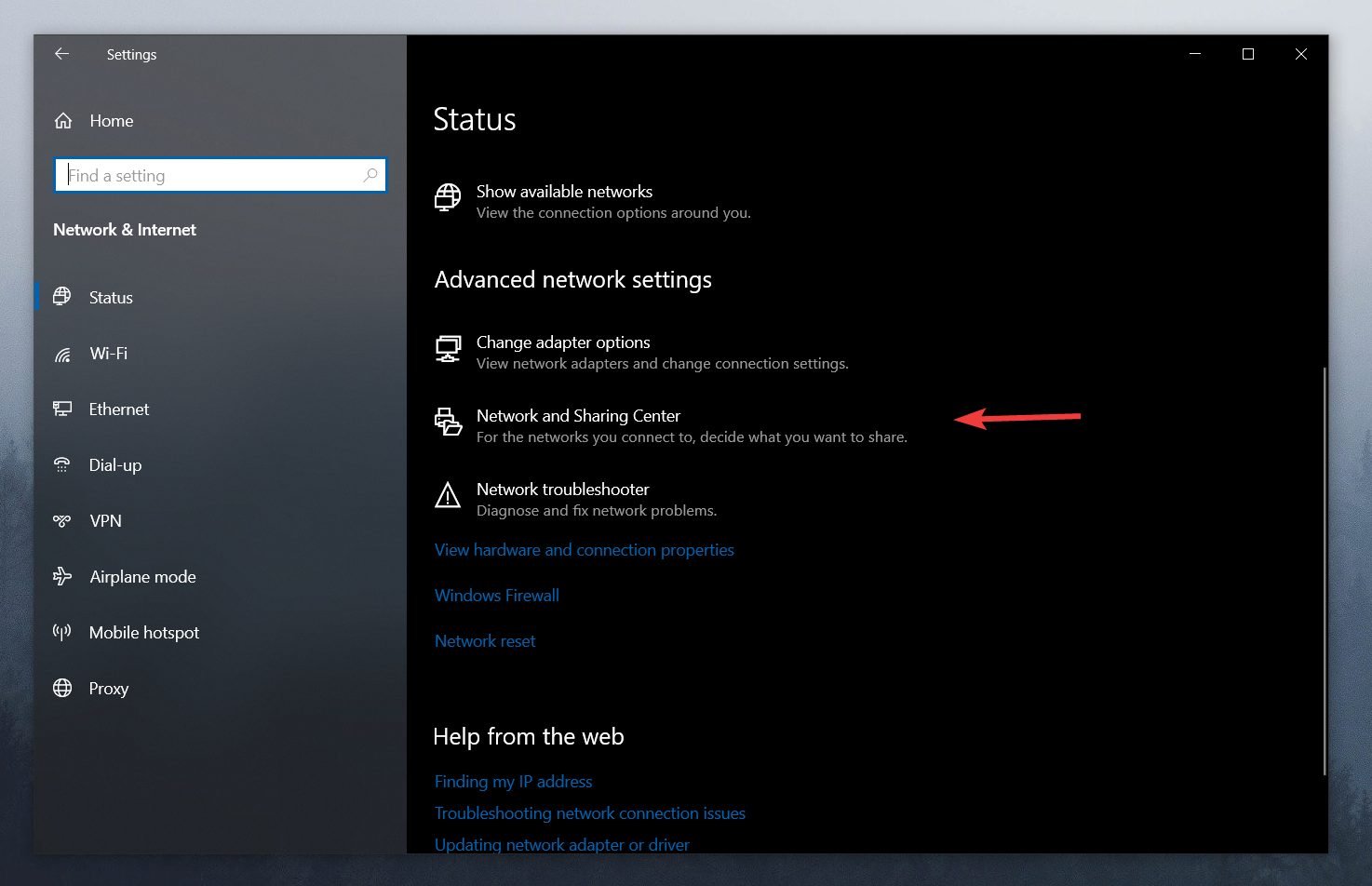
- Click Prepare a new connection or network.

- Cull Manually connect to a wireless network and click Next.
- Enter the requested information such as network proper name, security key and security type.
- Click Next to cease the process.
After you lot've created a new network connection, everything should be working without any issues. If the effect persists, endeavor irresolute the security blazon of your new network.
- Use ipconfig /release command
- Press the Win Key + X and from the list choose Control Prompt (Admin).

- When Control Prompt starts, enter the following lines and later each line press Enter to run it:
-
ipconfig /release -
ipconfig /renew
-
- Close Command Prompt and endeavor to connect to the network again.
Information technology is possible that in some instances you won't be able to run Command Prompt with admin rights just the solution for this issue is pretty straightforward.
Windows x tin can't connect to this network later upgrade
1. Use Command Prompt
- Printing Win Key + X and choose Control Prompt (Admin) or the PowerShell (Admin) equivalent.
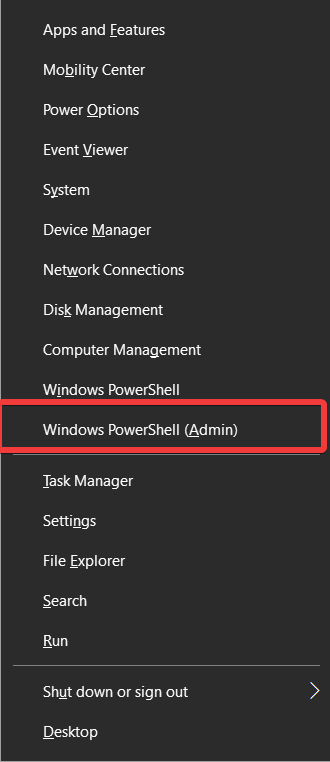
- When Command Prompt starts, type the following and press Enter to run information technology:
-
reg delete HKCRCLSID{988248f3-a1ad-49bf-9170-676cbbc36ba3} /va /f

-
- At present enter the following line and press Enter to run information technology:
-
netcfg -v -u dni_dne

-
- Close Command Prompt and restart your computer.
ii. Uninstall the antivirus software
- Press the Win Key + X and cull Apps and features.
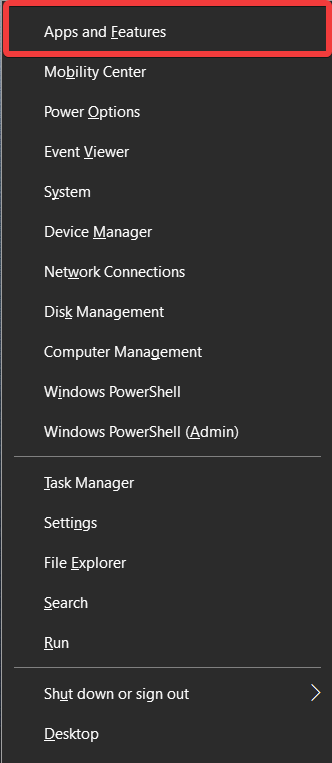
- Locate your antivirus software and click Uninstall.
- Restart your computer.
For Norton users, there'southward this complete guide to uninstall the antivirus. Also, there'southward a similar uninstall guide regarding McAfee.
If your network connection starts working, you lot tin install your antivirus software again, making sure to let the Internet connection through the settings of the app.
3. Check if IPv4 and IPv6 protocols are enabled
- Right-click the network icon next to your Windows clock and click Open Network & Internet settings.

- Cull the Network and Sharing Eye.
- Click Alter adapter options.
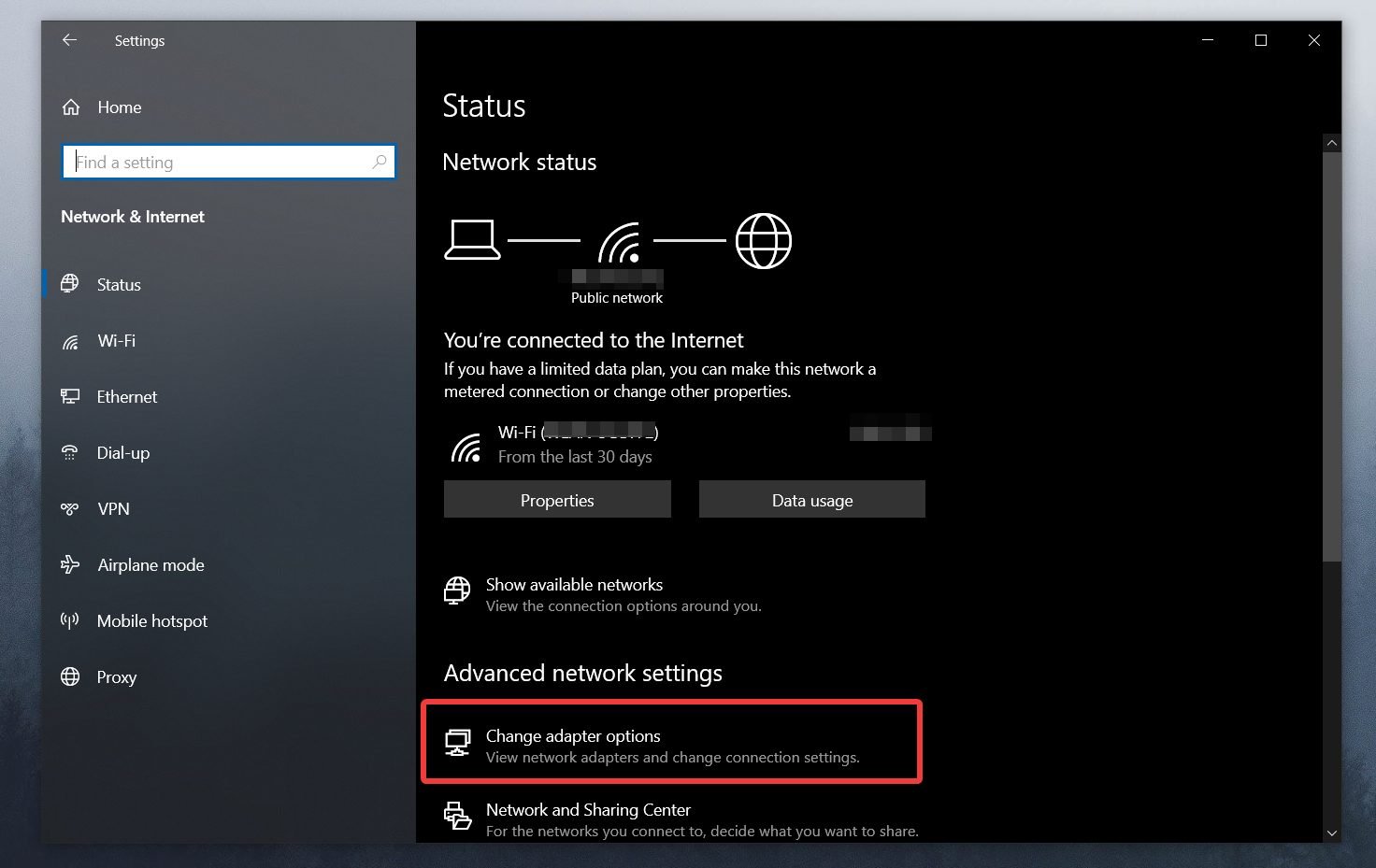
- Find your adapter, right-click information technology and choose Backdrop.
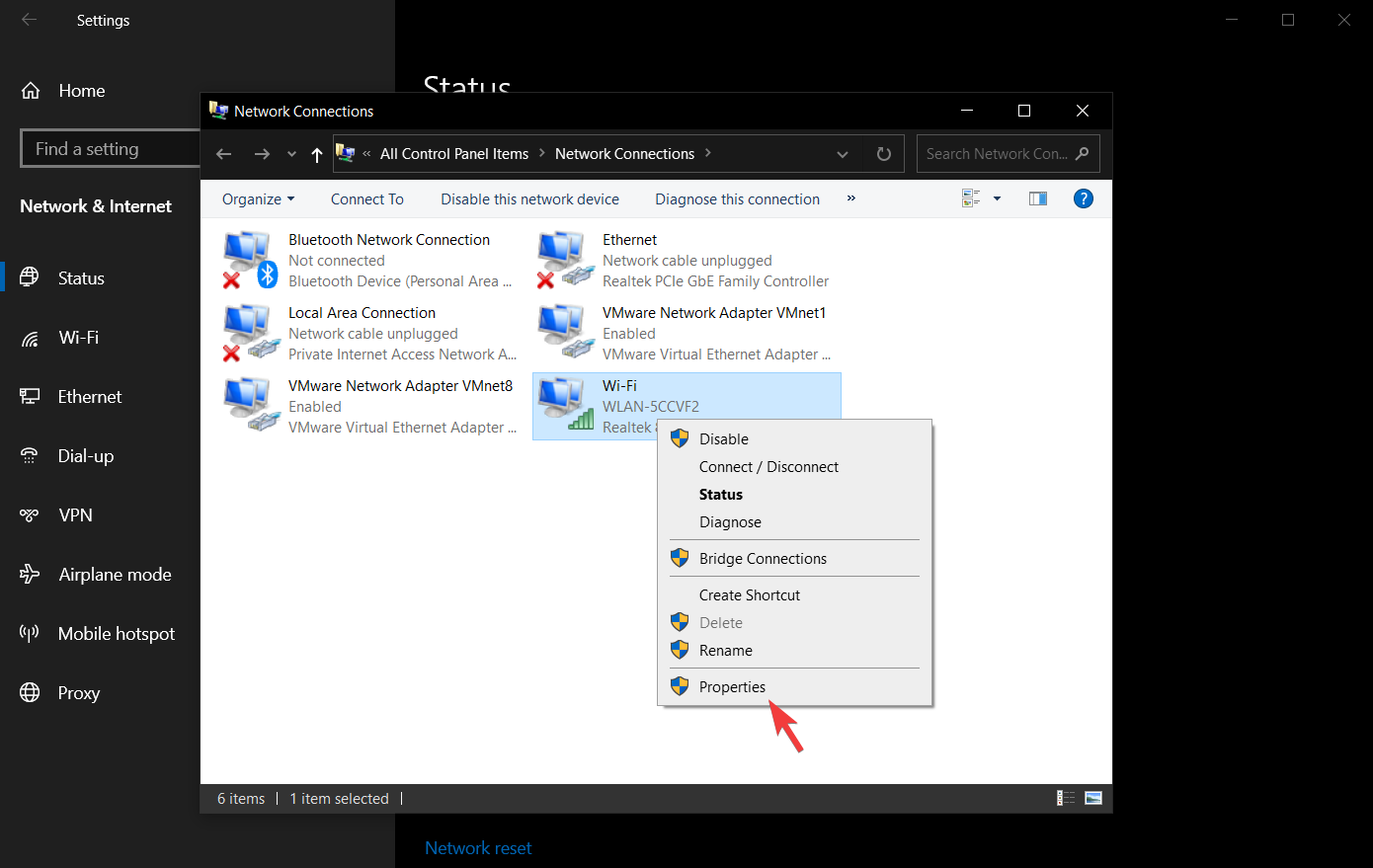
- Make sure that IPv4 and IPv6 protocols are enabled.
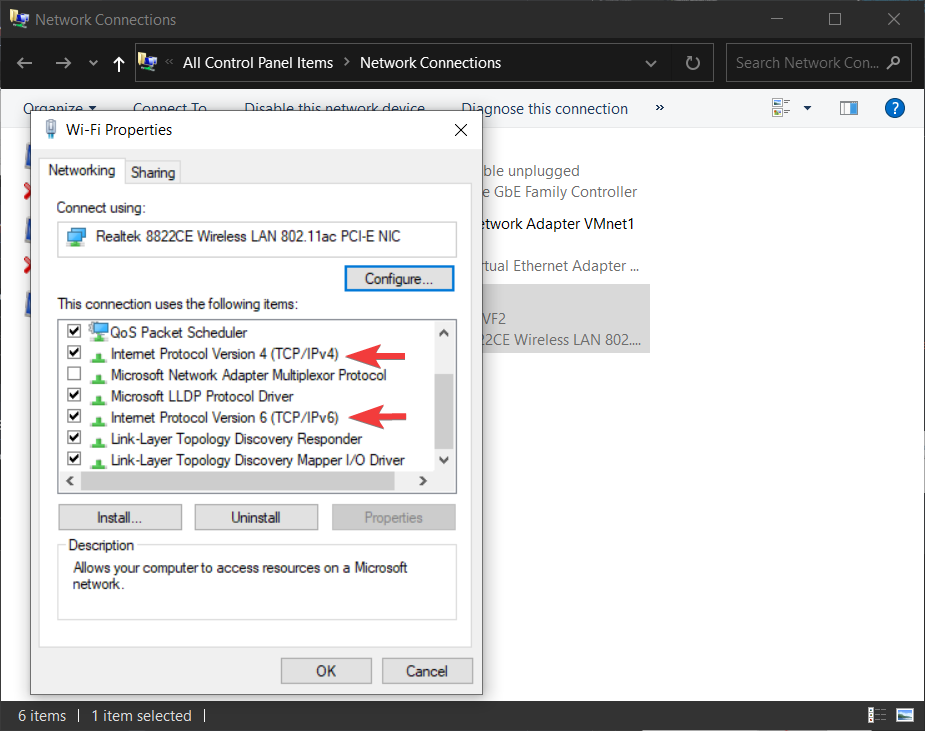
- Click OK and check if the event has been resolved.
Some users might find that they can't admission the IPv4 proprieties, but there is a simple fix for this trouble.
Windows x tin't connect to this network, enter APN and endeavour again
This fault occurs when trying to use your Windows 10 device to connect to a cellular network, and will terminate yous from accessing information altogether.
To eliminate the possibility of having network bug that stem from your PC, merely follow these steps:
- Connect your PC to an ethernet or Wi-Fi network.
- Open a browser and check to run across if web pages are loading.
- If the Internet is connected, so contact your mobile Isp and ask for APN credentials.
- Use the credentials to sign into the mobile network.
If the Cyberspace doesn't connect through Ethernet or Wi-Fi, then it is safety to assume that your PC is non set up up properly. To resolve this, but follow the other methods described in this guide.
Windows 10 tin can't connect to this network and WEP issues
We have already covered how to create a wireless connection manually in this commodity, just in order to connect to the network that uses WEP security, you lot accept to set the Security blazon to WEP for your new connection.
Follow these steps to do so:
- Right-click the network connection icon and click on Open Network & Cyberspace settings.

- ChooseNetwork and Sharing Center from the bill of fare that appears.

- Click on the link of your Cyberspace connectedness.
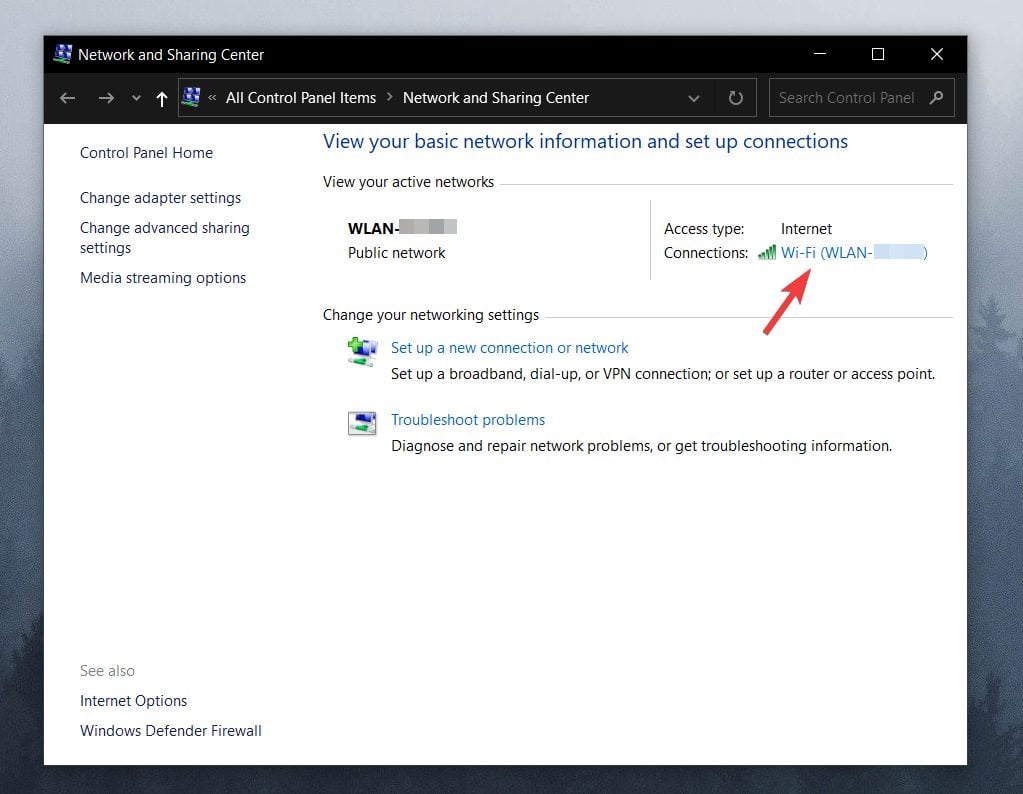
- Click on the Wireless Properties push.
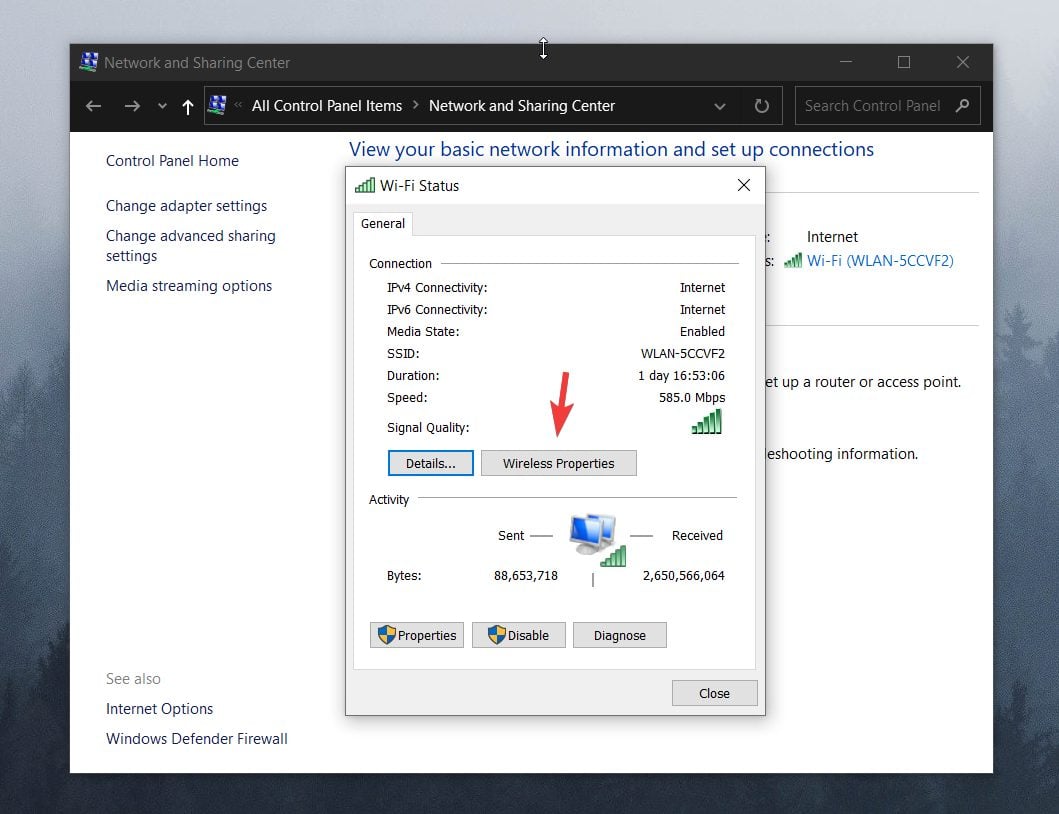
- Open the Securitytab, and choose WEP as your network security blazon.
- ClickOK.
We should also mention that the WEP security type isn't the safest, and it's advised that yous switch to the WPA2 security type.
Windows 10 tin can't connect to network after waking from Sleep Mode
1. Disable IPv6 / Change Power Management settings
We have already explained how to disable IPv6 in this article, under the Modify cyberspace properties settings solution.
If you're getting Windows 10 tin't connect to this network message after your estimator wakes up from Slumber Mode, y'all need to do check Power Management settings for your adapter.
To exercise that, follow these steps:
- Press Win Key + X and open the Device Manager.
- Navigate to the Network Adapters section.
- Locate your wireless adapter and right-click it. Choose Properties from the menu.

- Navigate to the Power Management tab.
- Uncheck Allow the computer to plow off this device to salvage power and save the changes.

If you employ a USB network adapter, you'll have to repeat this step for all USB devices in Device Manager.
After doing this, if your PC won't recognize the USB devices, at that place are a few bang-up solutions to apply.
two. Change Power Options
- Press Win Key + S and type Power.
- Open the Ability & Slumber settings.
- Click the Additional power settings link from the Related settings department.
- Observe your selected power programme and click the Change plan settings.

- Now click Change advanced ability settings.

- Navigate through the list and get to Wireless Adapter Settings, and choose Power Saving Mode.
- Change its Setting to Maximum Performance and save the changes.

If this solution doesn't piece of work, you tin can also try changing your power plan to High Performance. To do that, follow these steps:
- Open Power Options.
- Select the Loftier performance power program.

- Click OK to apply the settings.
Some users have stated that their power programme settings are completely missing, and there are few fixes you can attempt if that is the case.
3. Turn off the Connect to Wi-Fi hotspots option
- Press Win Fundamental + X and open Settings.
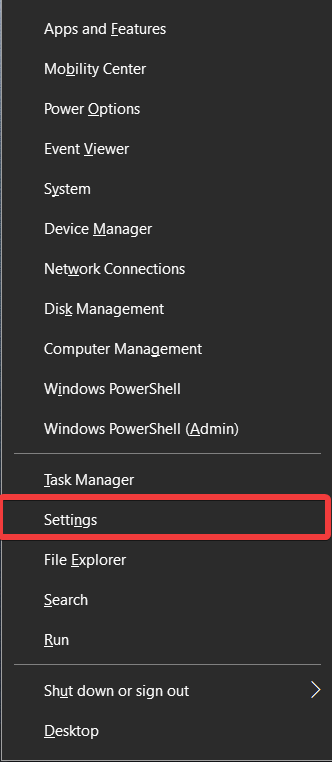
- Navigate to Network & Internet.
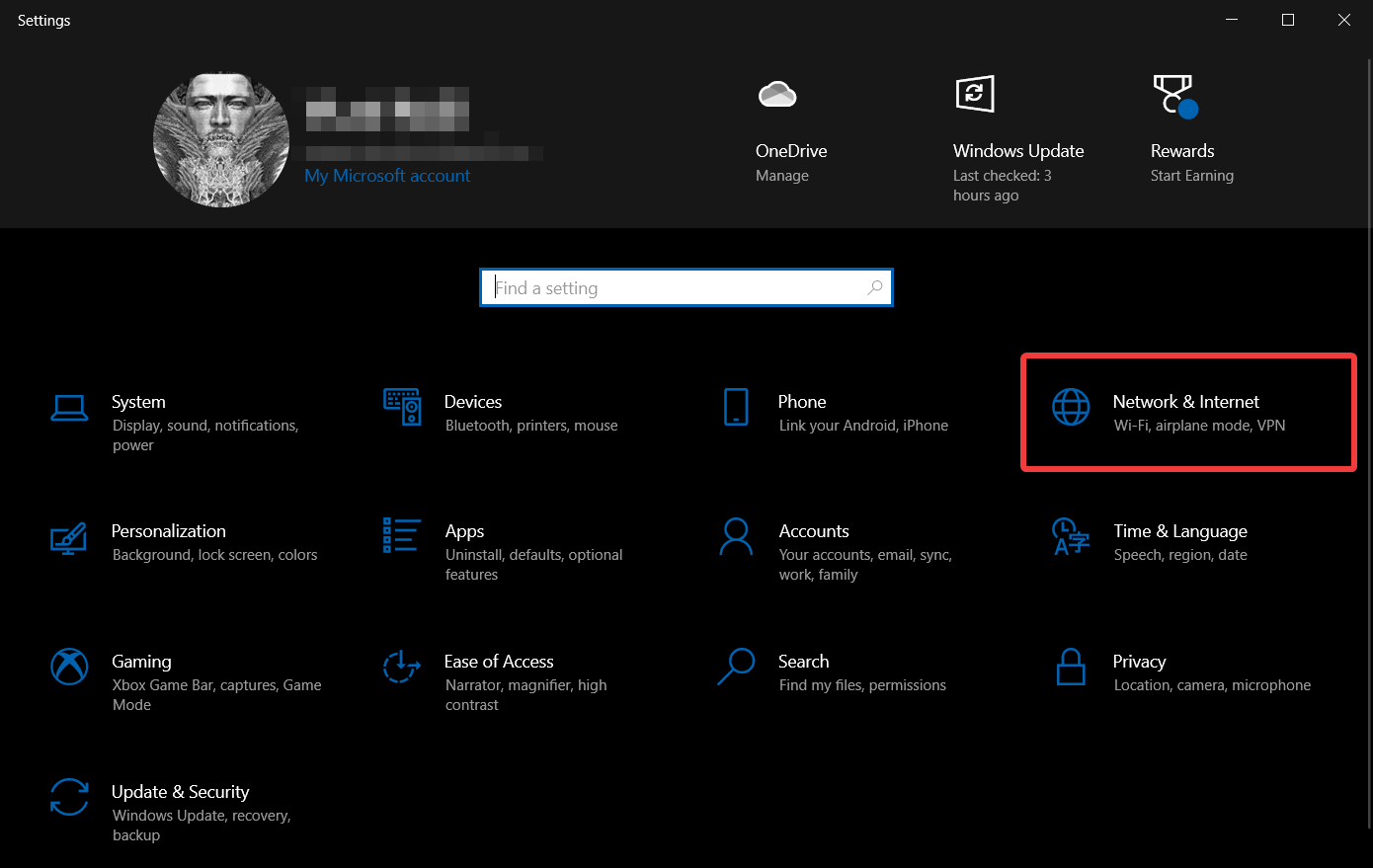
- Become to Wi-Fi and click on Manage Wi-Fi settings.
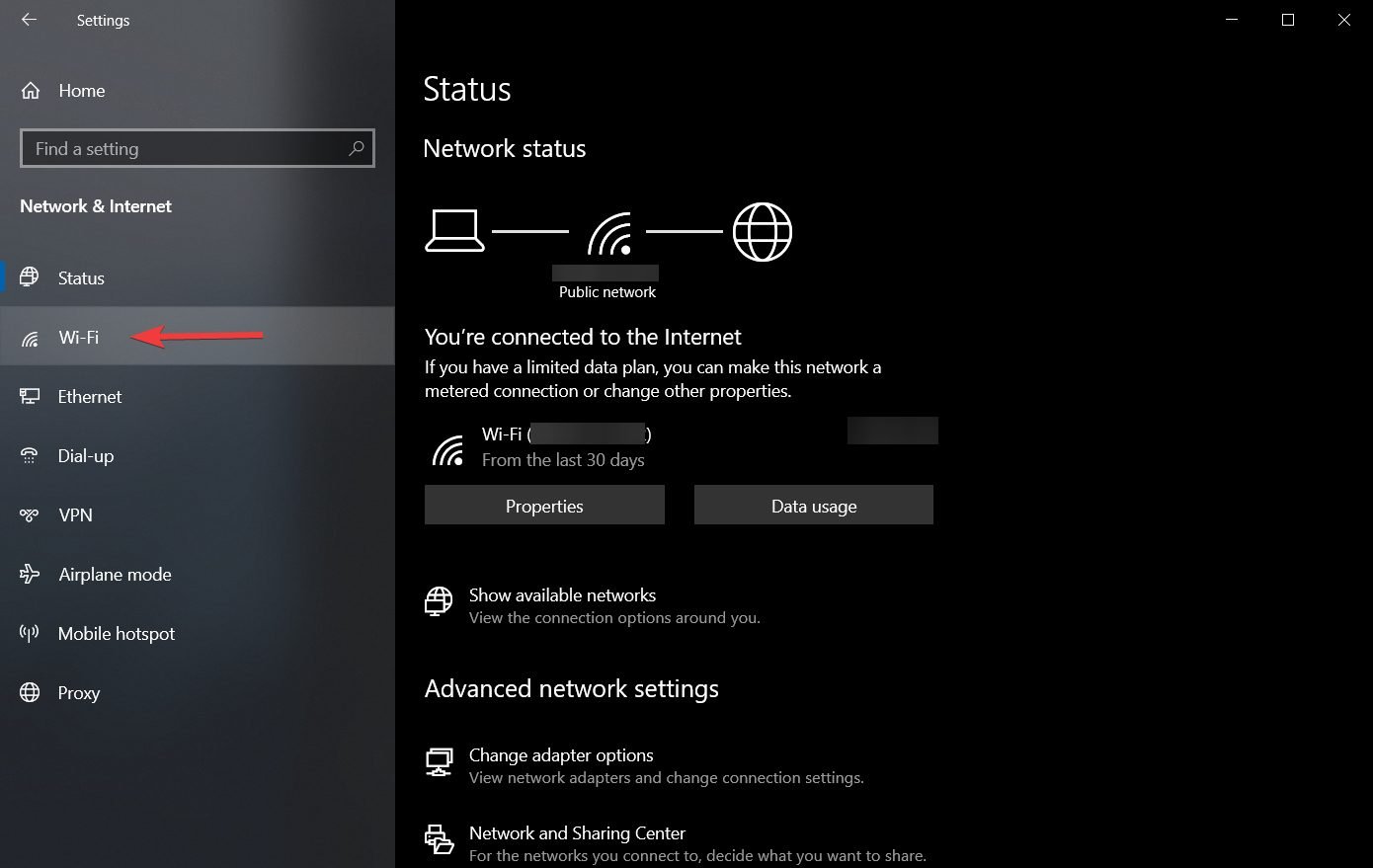
- Brand certain that Connect to Wi-Fi hotspots and Send information well-nigh Wi-Fi connections to help discover nearby Wi-Fi are turned off.
Few users take reported that this solution has worked for them, so y'all might give it a try.
If Windows doesn't detect your Wi-Fi adapter, cheque out this article to gear up the result.
5.4. Disable and enable your network connection / turn on and off Airplane mode
In order to set Windows 10 can't connect to this network error, you can disable and enable your network connectedness to fix this problem.
In add-on, you tin endeavor turning the Plane manner on and off in order to gear up this problem.
For any Aeroplane mode errors, y'all may encounter at that place's this awesome guide that can be of assistance.
Windows 10 tin can't connect to network after a password change
If y'all've recently changed your countersign for the wireless network and now tin't connect to your network, you might want to forget the connection, as shown in a previous solution.
In addition, you need to cheque if the security type on your computer matches the security blazon on your router (also described above).
Additionally, toggle the option to connect automatically to your network to Off. This will allow yous to input your new countersign.

What can I do to prevent these problems from occurring over again?
➡ Go on your OS updated
Keeping your Windows 10 Bone updated at all times not but protects you from encountering network bug but also keeps you lot safe.

The latest Windows x release, updates the security features of your PC that will keep tertiary parties away from your personal data, while also improving and fixing known bugs.
➡ Ensure that all drivers are updated constantly
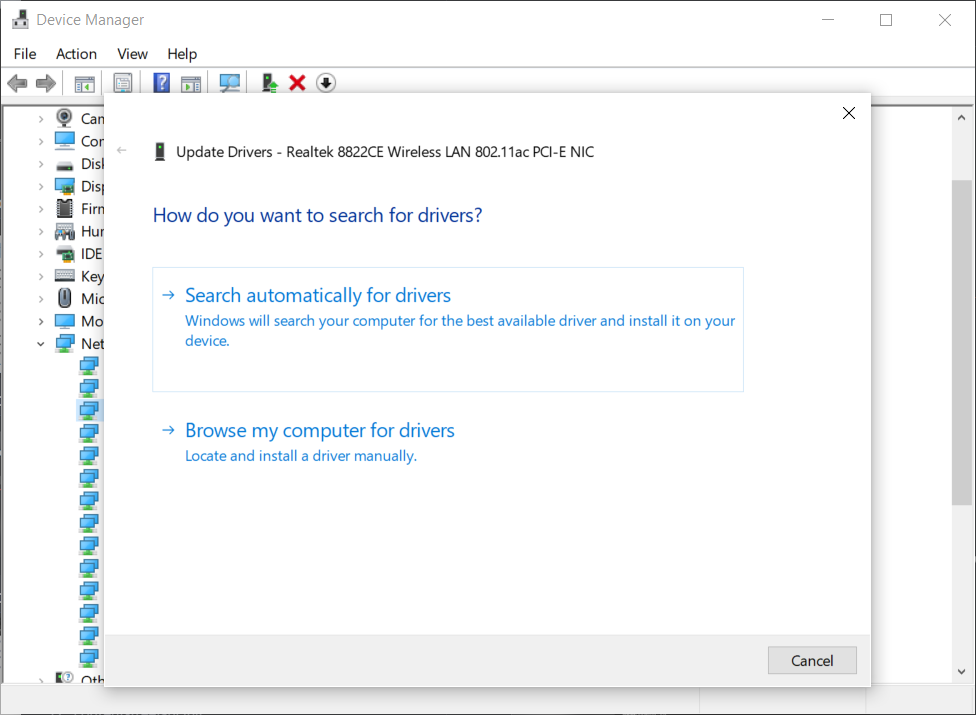
To achieve this, you should either regularly use the Device Manager to manually search for updates for each of the important drivers, or you tin use automated and specialized software to do this job for yous.
➡ Keep your network login credentials accessible
Losing your network credentials is not a huge problem, simply it is enough to cause y'all unnecessary stress when dealing with network problems.
If you have this information easily attainable, then yous can get-go exam out if the credentials were used correctly, and if not, simply contact your Isp provider for more than details.
Dealing with network issues is never pleasant, especially if you were getting ready for a Netflix binge-sentry session with your loved ones, or were requiring your Internet connexion for online gaming.
Following our advice will certainly offer you a fighting run a risk in solving these issues as fast as possible, and once you do, our recommendations for preventing them from ever bothering you again tin can besides come up in very handy,
In that location can be many causes for which can event in your device not being able to connect to the Internet. Nosotros truly hope that our solutions have been helpful and that you've managed to resolve this event.
If you have whatever questions, experience gratis to reach out to usa in the comments section below.
Frequently Asked Questions
Source: https://windowsreport.com/windows-10-cant-connect-this-network/
0 Response to "How to Fix an Iphone That Says Cant Connect Right Now Please Try Again in a Moment"
Post a Comment